How to apply configuration files via barcode
- On Insight Webportal, under Device Visibility, select Configurations.
- At the top right, click the + icon to add a configuration.
- Select Insight Mobile (Android).
- Create your configuration.
- At the bottom of the page, click Next.
- Type in the name of your configuration and select Next.
The Configuration Barcode modal window displays the generated barcode. - Pair a scanner with your Android device.
- Scan the Configuration barcode.
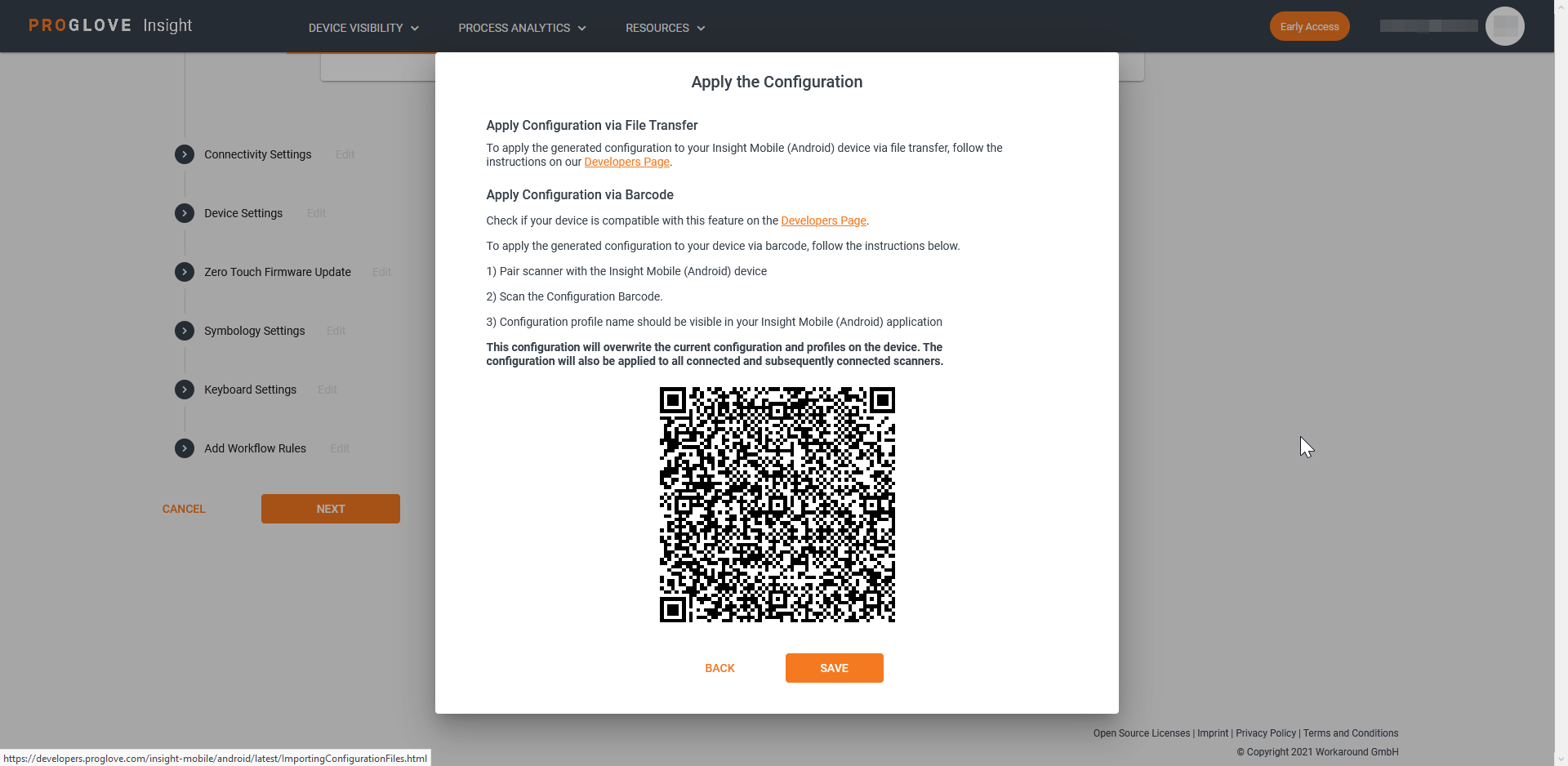
The configuration is applied to the scanner and the Insight Mobile Android app. - Select Save.
Your configuration displays in the list of Saved Configuration Files.
Note: Applying a configuration file via barcode is permanent and automatically creates a
ProGlove.proconfigon the device. The configuration remains active as if configured manually.Important: Only configurations with approximately up to 10 Workflow Rules can be applied using a Configuration barcode due to the size limitation of the configuration content.
Apply the existing configuration via barcode
- In the Configurations list, click the pencil icon next to your configuration.
The Edit Configuration screen displays. - At the bottom, click Next.
The modal Apply Configuration window displays the configuration barcode. - Click Save.
Note: If you click Back in the Apply Configuration window, modify the configuration, and click Next again the configuration barcode will change to include the changes you made.