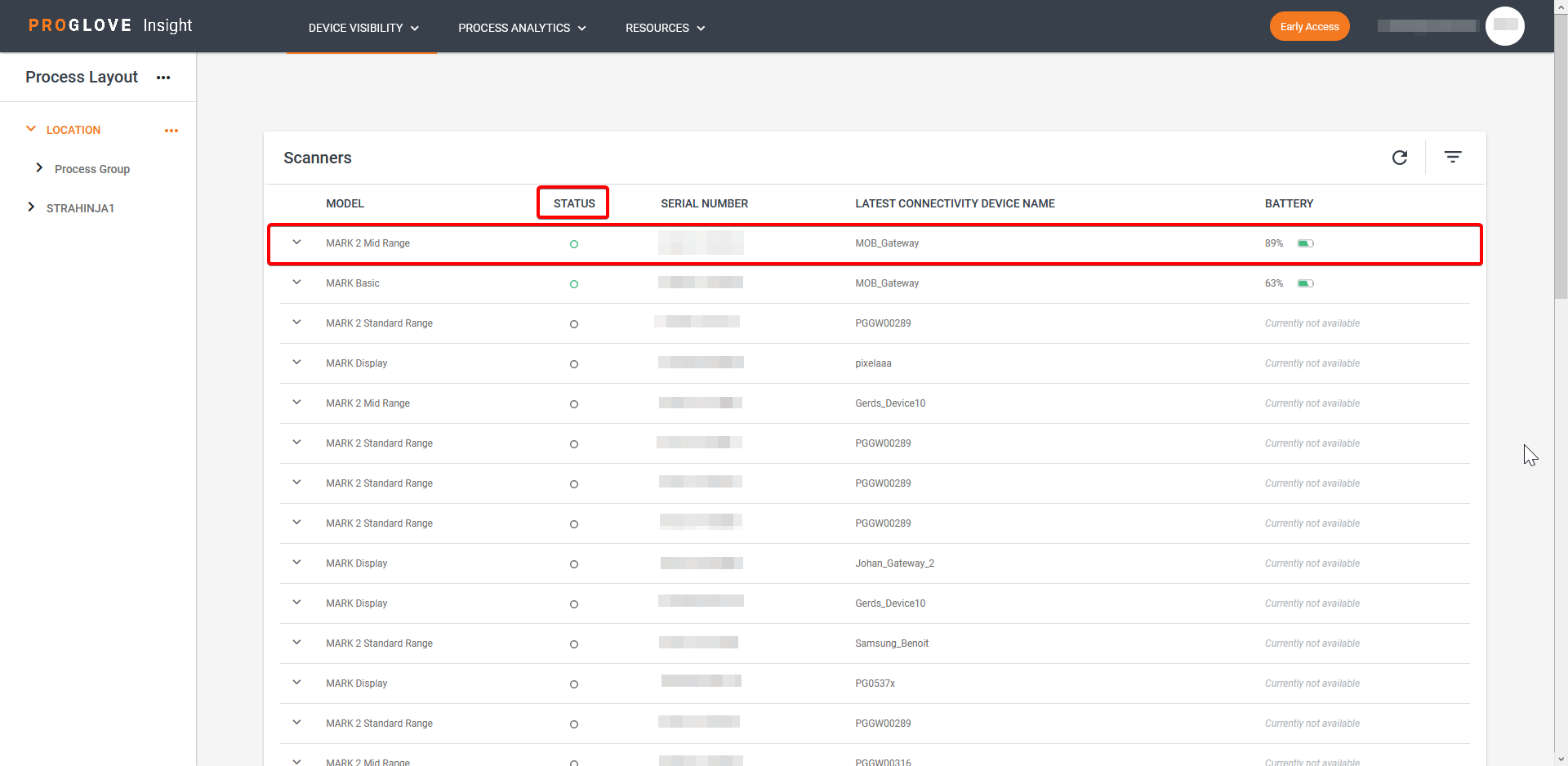How to connect multiple devices
There are two ways to connect multiple devices to Insight Webportal:
- Add multiple devices manually and download the provisioning package in a .zip file - recommended for up to 30 devices.
- Import the list of devices in bulk in a .csv file and download the provisioning package in a .zip file - recommended for up to 200 devices.
Both options require you to push the provisioning package carrying the necessary certificates for each device using your MDM software solution.
Define the Process Layout hierarchy
- In the Process Layout panel, click the three dots and select + Location.
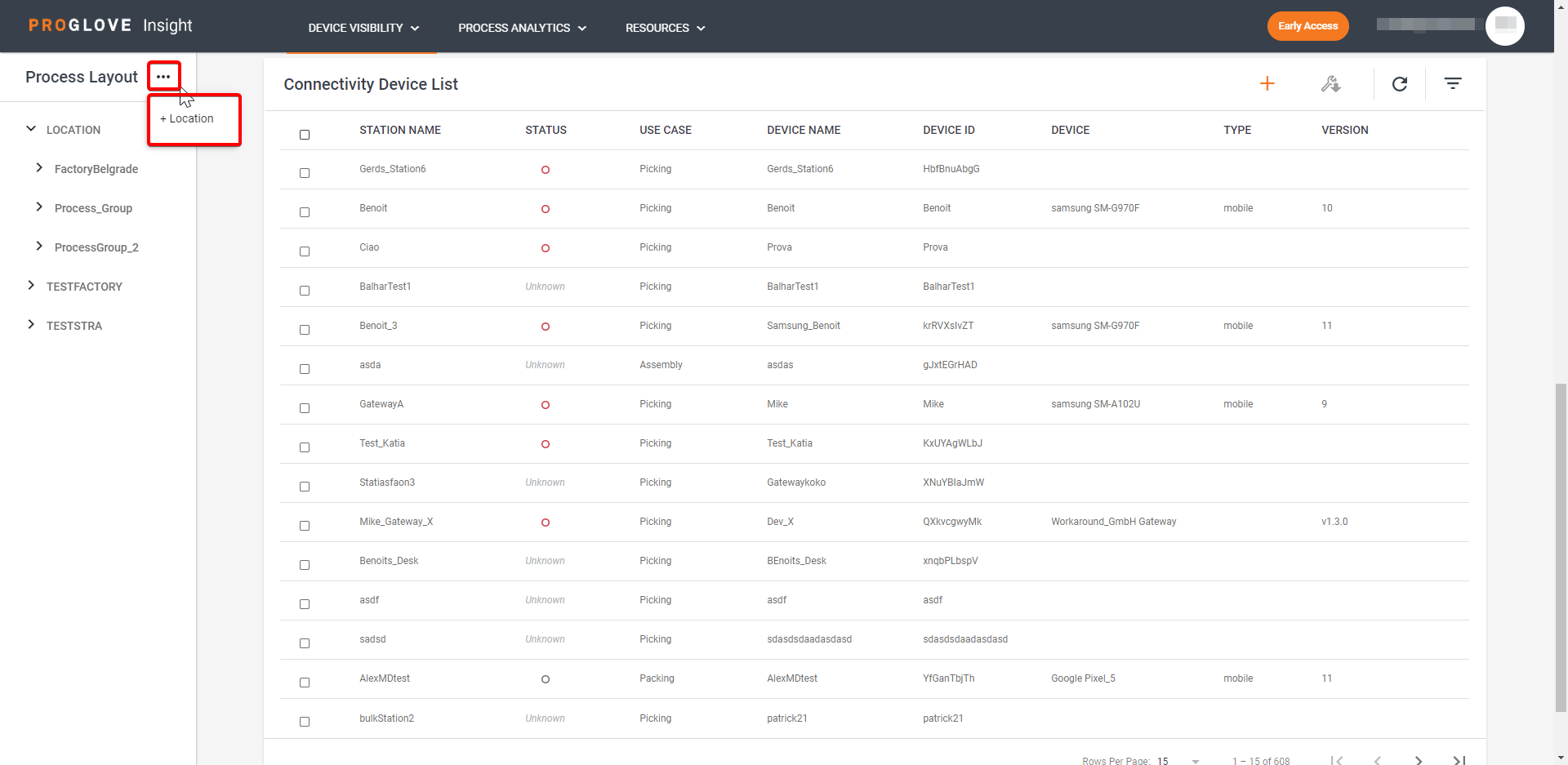
The modal Add Location window displays.
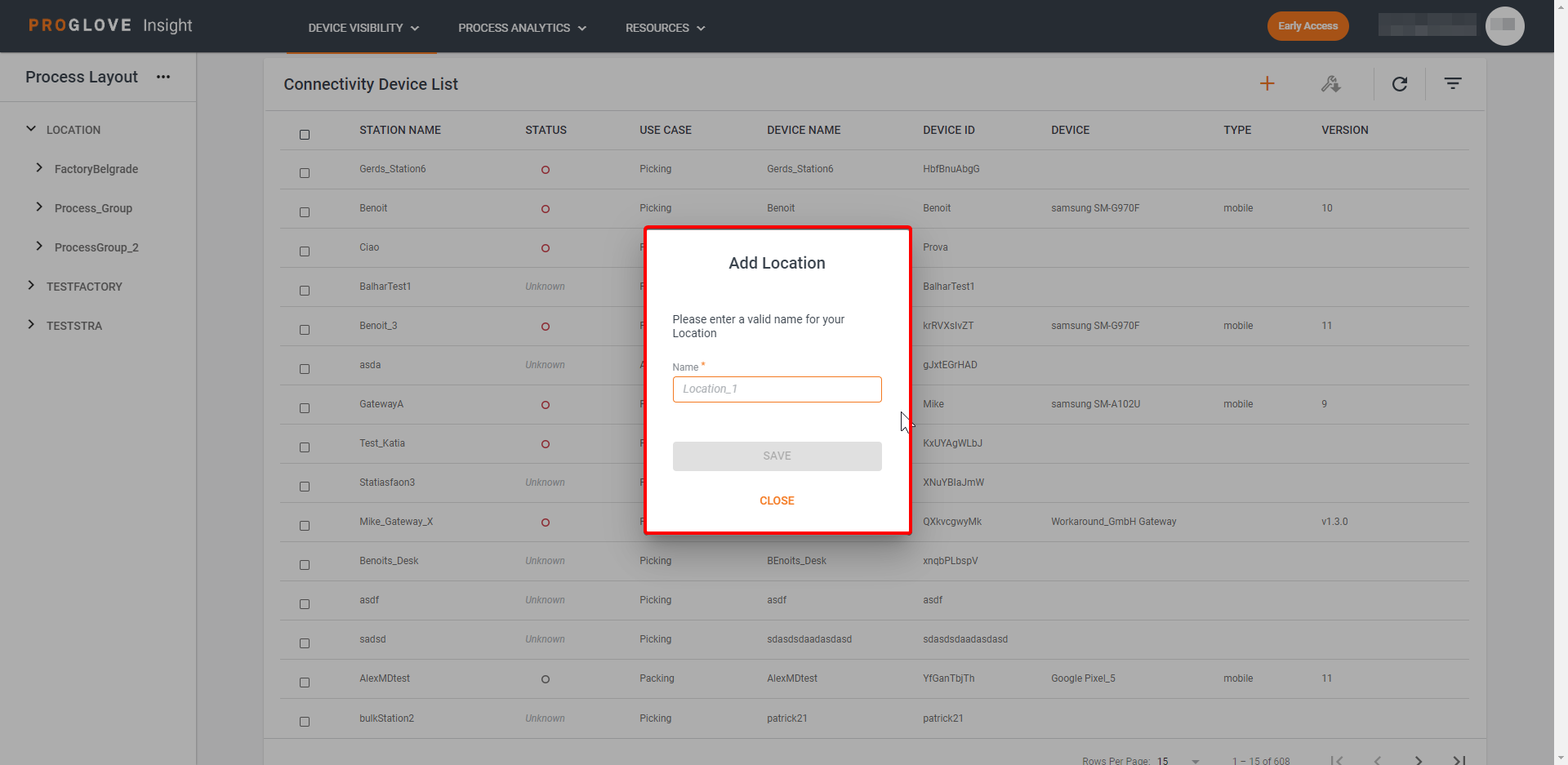
- Enter the name of the location where the device will be used and click Save.
The entered location displays in the Process Layout panel. - Click the three dots next to the defined location and select + Process Group.
- Enter the name of the process group and click Save.
- Click the three dots next to the defined process group and select + Process.
- Enter the name of the process and click Save.
- Click the three dots next to the defined process and select + Sub-Process.
- Enter the name of the defined sub-process and click Save.
Your Process Layout hierarchy is now defined.
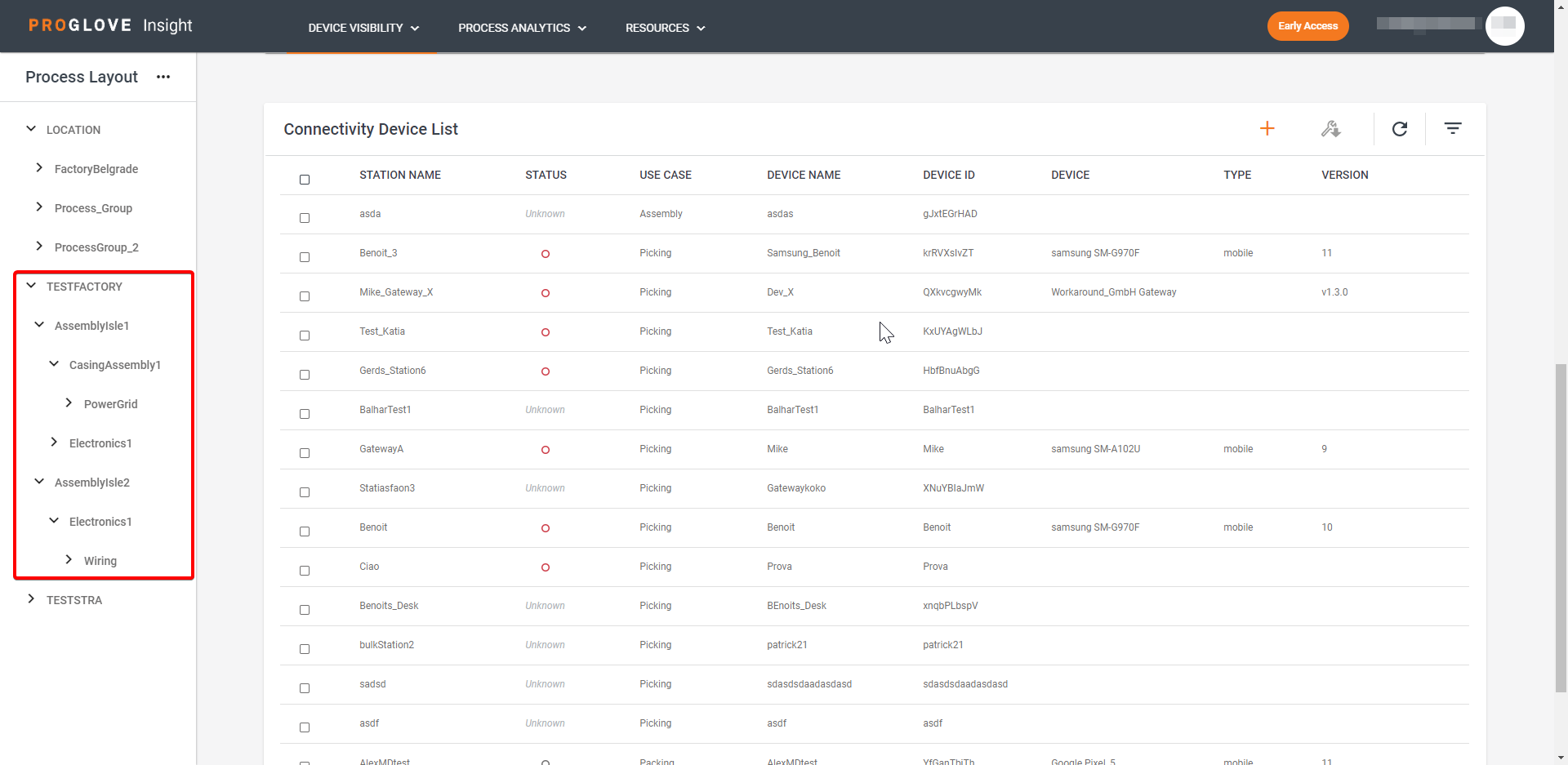
Note: You must define all four levels of Process Layout hierarchy, in order to add a new device.
If you try to add a device without specifying the full hierarchy, you will have to define it in the Connect Device screen before proceeding.
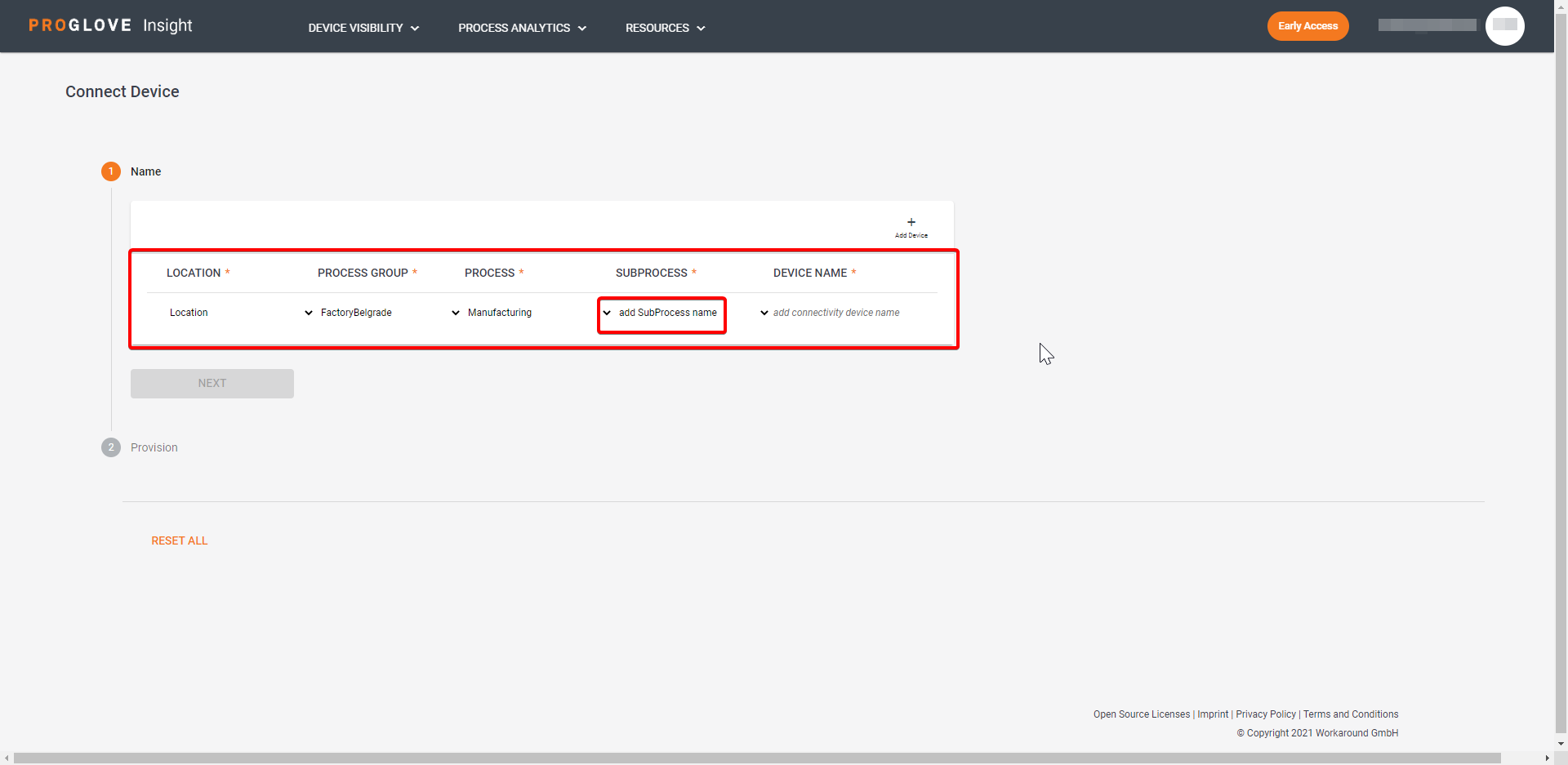
How to connect multiple devices manually
- Log in to Insight Webportal.
- Under Device Visibility, select Devices.
-
In the Process Layout panel, click the three dots next to the defined Sub-Process and select + Device.
A modal Choose your Device window displays.Note: You can also select a Sub-Process and click the + icon at the top of the Connectivity Device List.
-
Select Insight Mobile (Android) and click Next.
-
In the Name section, click Add Device multiple times to add multiple devices.
The Connect Device section displays the defined Process Layout hierarchy.Note: If you added a device without defining the full hierarchy, you will have to define it in the Connect Device screen before proceeding.
You can change all Process Layout hierarchy fields in the Connect Device screen. -
For each device, enter the Device Name and click Next.
The Provision section displays. - Click Download.
The provisioned .zip file downloads with a file per each device. - Click Done.
- Upload .zip file to your MDM and distribute the provisioning files to your device fleet.
To learn more, see Distributing.
How to connect multiple devices using a .csv file
The Bulk Provisioning feature allows you to connect multiple Android devices to Insight Webportal using your Mobile Device Management (MDM) system.
Download the list of devices (up to 200) in a .csv file from your MDM software system, upload the file to Insight Webportal, configure the necessary certificates, and re-upload the file to your MDM system.
The information in the .csv file allows you to push the specific certificates to your device fleet as a single action.
How to export the .csv file from MDM
- Log in to your MDM.
- Go to the list of all devices and select the ones you want to configure.
- Before export, change the layout to include a unique ID. (E.g. for SOTI MobiControl, this is the DeviceId column.)
- Export the list as a .csv file.
How to prepare the .csv file
Before uploading the .csv file to Insight Webportal, it needs to be adjusted.
- Open the .csv file in an editor (e.g. MS Excel).
-
Use the Text to columns option.
Note: Make sure to select delimited, comma, and text for all columns.
-
Use the Unique ID column to create a new .csv file for import.
- In the new .csv file, make sure that the columns keep the following structure:
- Column 1: Station Name
- Column 2: Use Case
- Column 3: Device Name - Unique ID from the original file.
Your .csv file is now prepared for upload to Insight Webportal.
Note: Station Name, Use Case, and Device Name must not contain spaces.
How to upload the .csv file to Insight Webportal
Prerequisite: Insight Webportal account activated.
- Go to Insight Webportal.
- Under Manage, select Connectivity.
- In the top right corner, click Connect Device.
A modal Choose your Device window displays. - Select Insight Mobile (Android) and click Next.
- In the top right corner, click Upload CSV File.
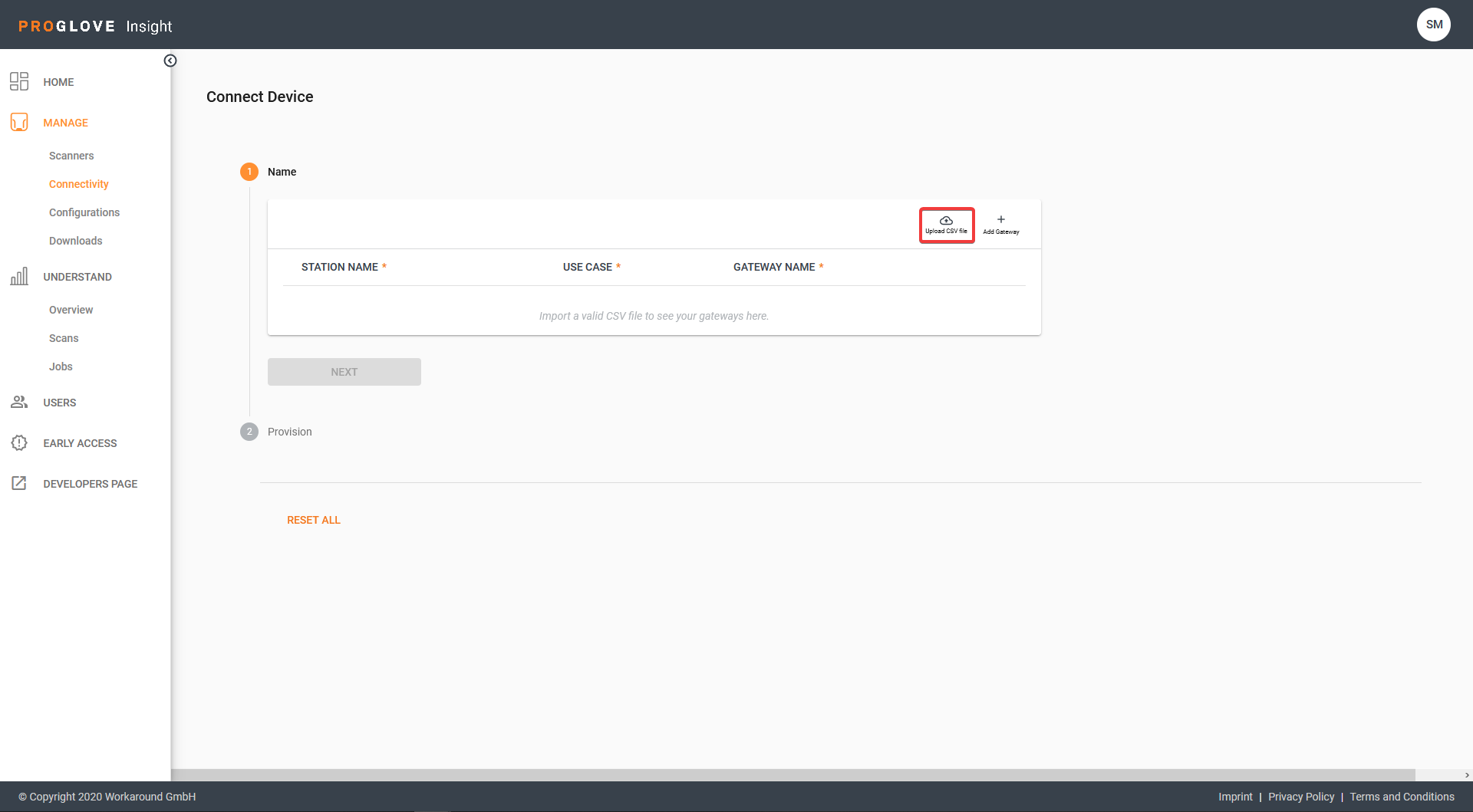 A modal Upload .CSV file window displays.
A modal Upload .CSV file window displays.
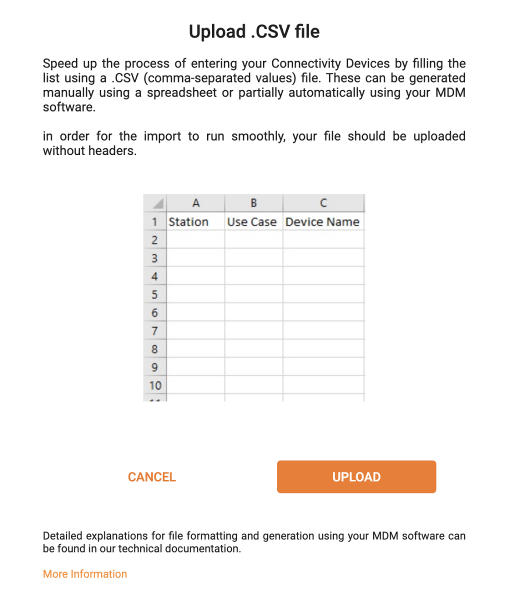
- Click Upload and select a file from the target location.
The list of devices from the .csv file displays. - Validate the imported devices' information in the list.
- Click Next.
- Click Download.
The provisioned .zip file downloads with a file per each device. - Upload the provisioned .zip file to your MDM.
Distributing
The .zip file contains individual certificates for every Android device, with the unique Android device ID in the certificate's name.
When you upload the provisioned files back into your MDM software, you can push them to their corresponding device in your Android device fleet.
The provisioned files need to be sent to the following path of all Android devices: /sdcard/Android/data/de.proglove.connect/files/.
All your Android devices can now connect to the Insight Webportal platform.
Note: Certificates are specific to a single Android device. Pushing the same certificate to multiple Android devices will not work.
Connection status
There are five connection statuses:
- Not Registered - The Connectivity Device has been created using Insight Webportal or Insight API but the Registration File has not been downloaded/retrieved or could not be created.
- Registering - The Connectivity Device has been created using Insight Webportal or Insight API, and the Registration File has been downloaded.
- Inactive - The Connectivity Device has not been sending any messages for the last two hours.
- Active - The Connectivity Device has sent a message within the last two hours.
- Unknown - The Connectivity Device is in a undefined connection state
How to verify connection status
There are three ways to make sure your Android device is connected to Insight Webportal:
- In Insight Mobile:
a) Connect your scanner.
b) On the Device homepage, scroll down to Insight Registration.
c) At the bottom of Insight Registration, the Connection Status displays.
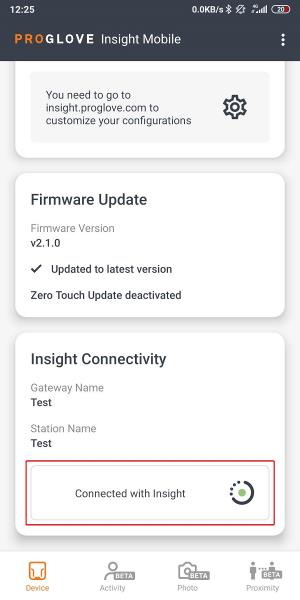
- On Insight Webportal:
a) Under Device Visibility, select Devices.
The Connectivity Device List displays.
b) If registered, your device's status displays in the Status column.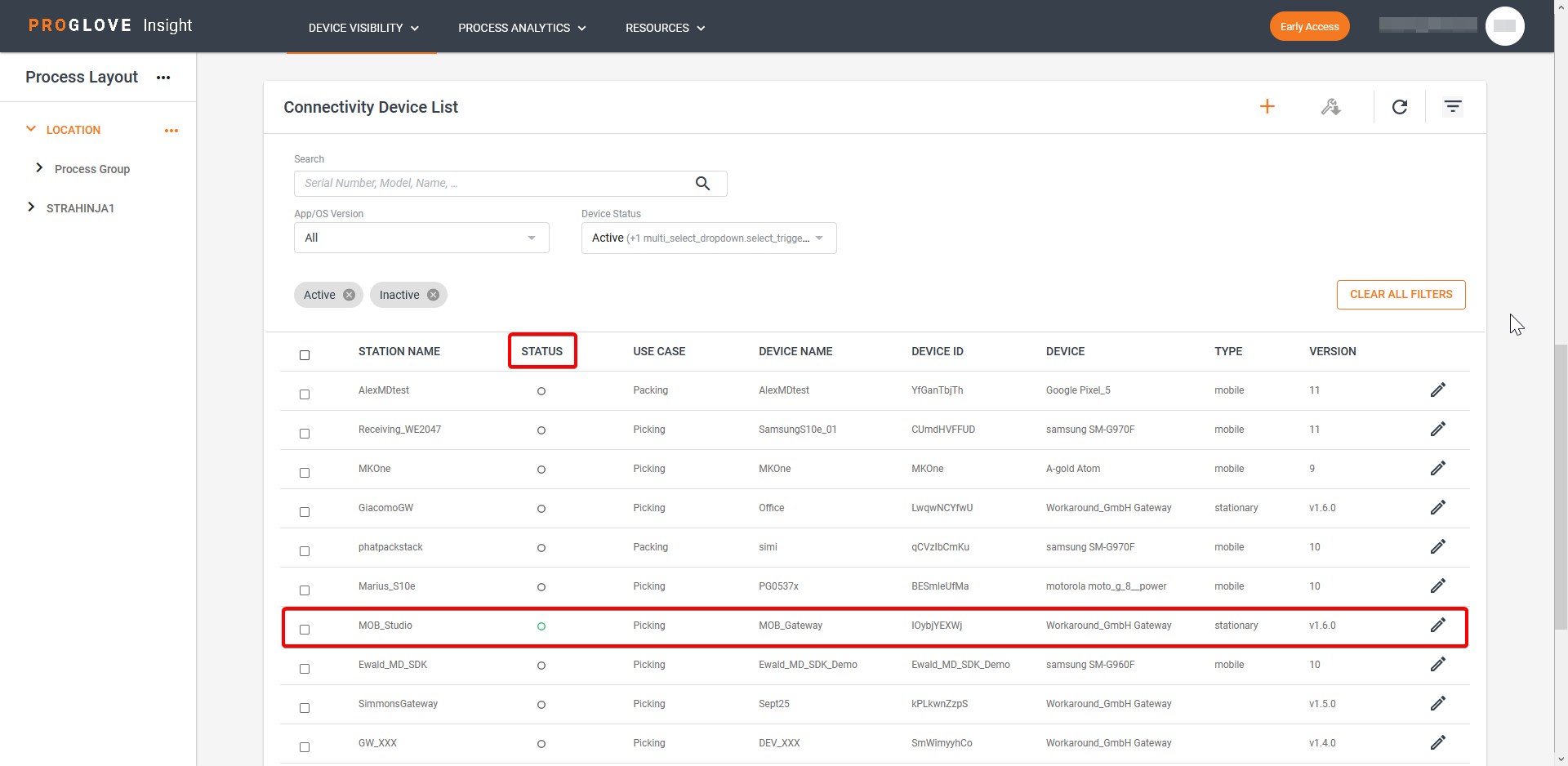
- On Insight Webportal:
a) Connect your scanner to Insight Mobile.
b) Scan a barcode.
c) Open Insight Webportal.
d) Under Device Visibility, select Devices.
The connected Scanners list displays.
e) If connected properly, your scanner's status displays in the Status column.