Firmware update from v1.x to v2.x
You can update your scanner's firmware from v1.x to the latest version (v2.x) manually or using the Zero-touch update feature. With both options, your scanner needs to update in three steps:
Step 1 - Special firmware 1 downloads to the scanner and installs on the next reboot.
Step 2 - Special firmware 2 downloads to the scanner and installs on the next reboot.
Step 3 - The latest firmware version downloads to the scanner and installs on the next reboot.

Manual firmware update
- Connect your scanner to Insight Mobile.
- On the Device screen, tap Firmware Update.
A modal window informs you that you are about to switch to the Supervisor View. If the Supervisor view is password protected, please enter the password. - Tap OK, or enter the password and tap OK.
The Firmware Update screen displays. The Manual Update fields automatically sets the update from the current version to the latest one. - Tap Update.
The modal Update window notifies you that the update will happen in three steps where the scanner is rebooted and reconnected. - Tap Start.
Special firmware 1 downloads to the scanner in about 5 minutes.
The scanner reboots and installs the firmware. - Scan the pairing barcode to continue the update.
Special firmware 2 downloads to the scanner in about 5 minutes.
The scanner reboots and installs the firmware. - Scan the pairing barcode to continue the update.
The latest firmware version downloads to the scanner in about 5 minutes.
The scanner reboots and installs the firmware.
If the scanner fails to reconnect automatically, the pairing barcode displays. - Scan the pairing barcode.
The latest firmware version is now installed on the scanner.
Note: If you interrupt the process, the update will pause and the Firmware Update section will display the Connect Device button. Tap the button and connect the scanner to continue the update.
Zero-touch firmware update
To update your scanner's firmware from v1.x to v2.x using the Zero-touch Firmware Update feature, you need to enable the feature in the configuration file and trigger the update.
Enable Zero-touch firmware update
- Go to Insight Webportal.
- At the top, under Device Visibility, select Configurations.
The list of existing configurations displays. -
At the bottom of the page, select Create New Configuration.
Note: You can also click the pencil icon to modify an existing configuration.
-
Select Insight Mobile (Android) and click Next.
- Under Zero-touch Firmware Update, select Enable Zero-touch Firmware Update.
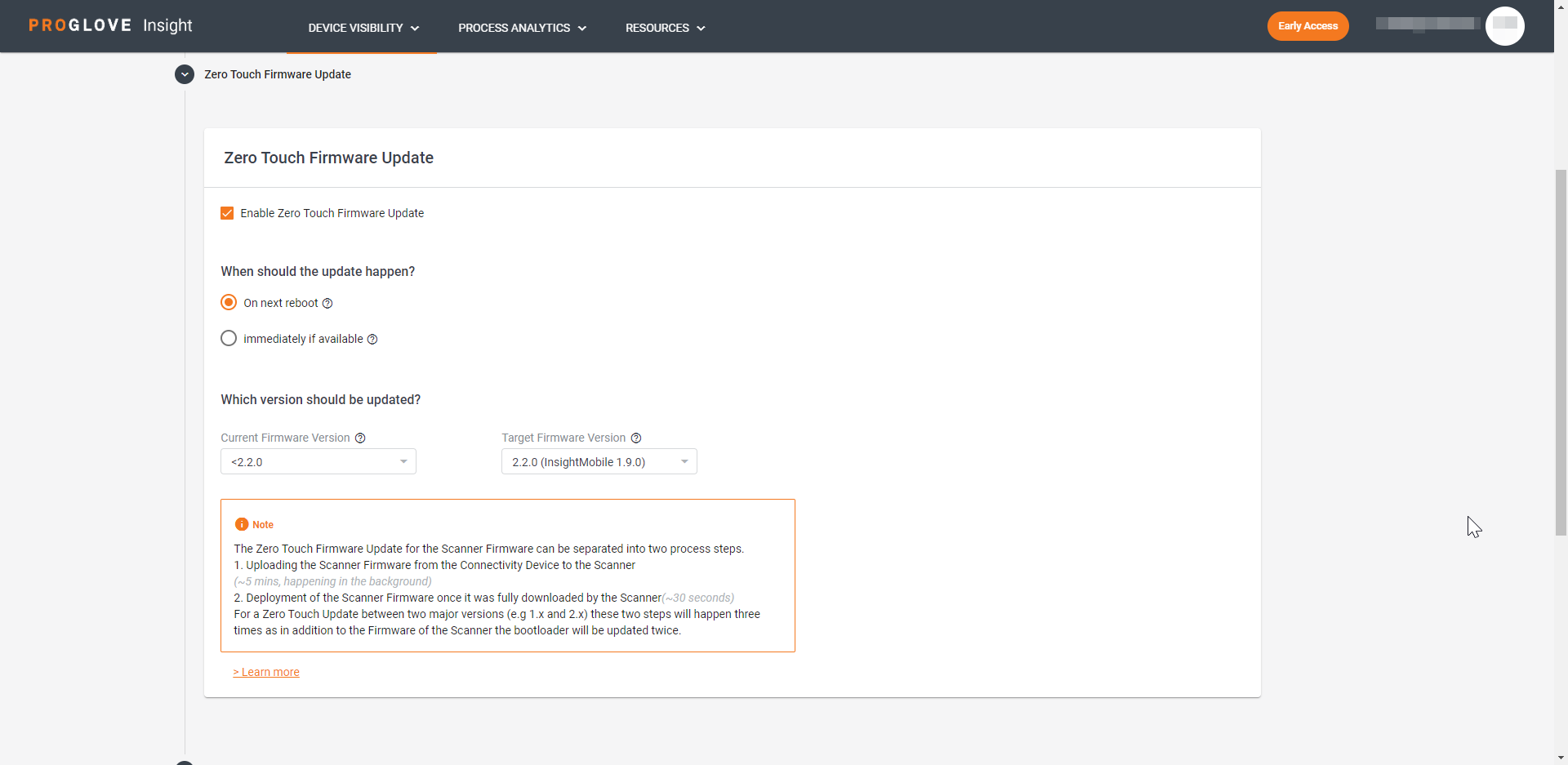
- Under Current Firmware Version, select 1.x.x. Under Target Firmware Version, select the latest version.
- At the bottom of the page, click Next.
- Assign a Name for the Configuration and select Save.
Your configuration displays in the list of Saved Configuration Files.
Trigger the update
- On Insight Webportal, go to the list of Saved Configuration Files.
- Select your configuration and click Download Configuration.
-
Apply the configuration to the target Android device.
Note: You can apply the configuration via barcode or manually.
-
Open Insight Mobile and connect your scanner.
The scanner's firmware update starts.
Depending on the selected option, the scanner installs the downloaded firmware version Immediately or On next reboot.
Downloading firmware versions is done as a background task and takes about 5 minutes to complete. Your workers can continue working using the current version while the scanner downloads the new one.
Installing firmware versions after a reboot takes about 30 seconds but prevents the scanner from being used during installation.
To optimize the downtime in the worker's schedule, we recommend you select a deployment option under When should the update happen?.
When should the update happen
In the Configuration File, you can select to deploy the firmware update Immediately if available or On next reboot.
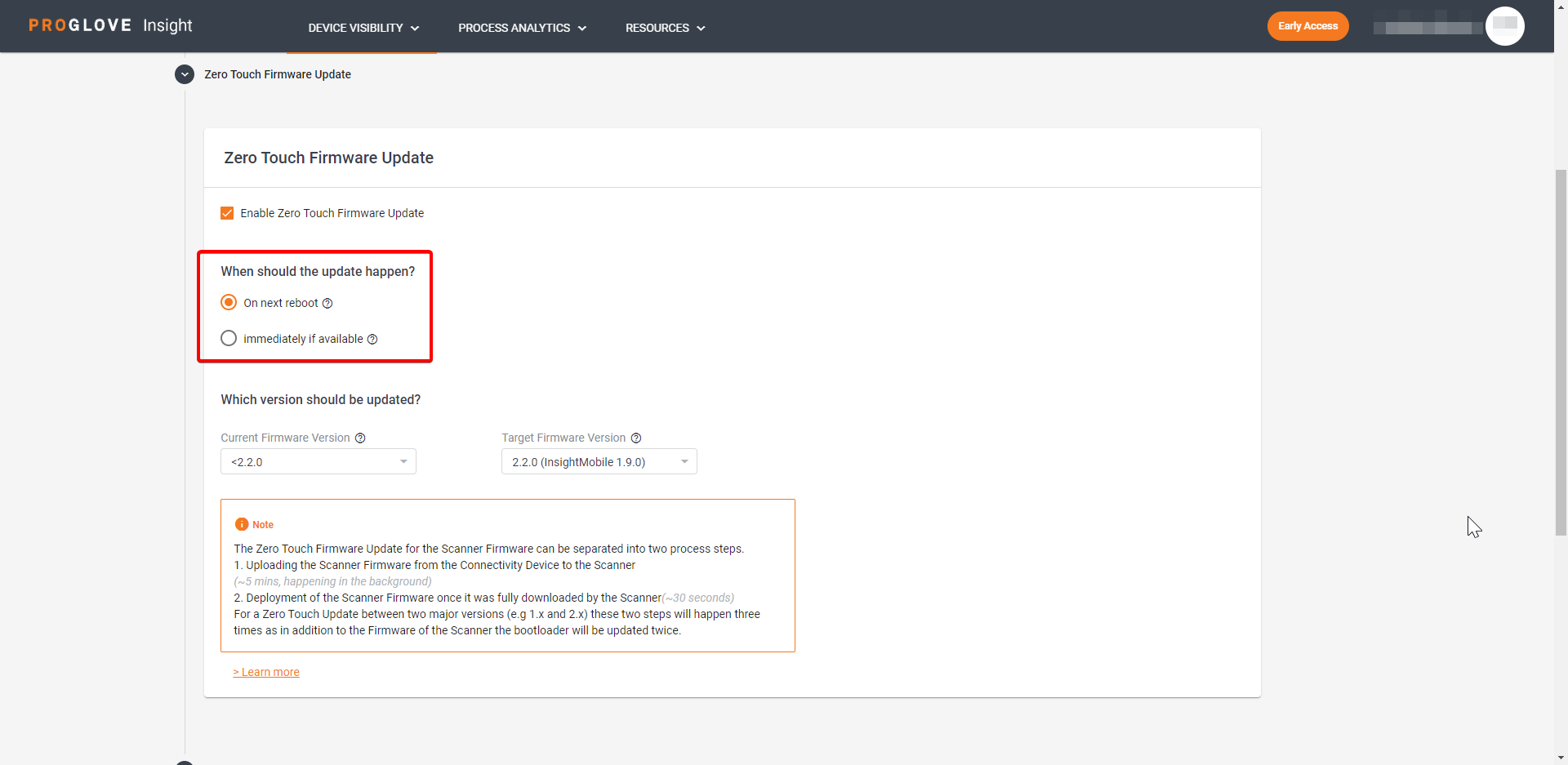
The update Immediately if available option benefits you if you have all your devices in one location and want to quickly update them in bulk. It downloads the firmware image file from the Android device to the scanner and immediately deploys and installs it on the scanner without delay.
The update On next reboot option (on charger, sleep mode, or manual reboot) benefits you if your devices are in multiple locations and you want to update them without spending resources or having workers' downtime.
Note: Updating from v1.x to v2.x with the option On next reboot selected may take up to three shifts to complete the update because the scanner needs to reboot after each new firmware update download.
Every Insight Mobile app starting from v1.10 will update the scanner's firmware to the latest version if it detects special firmware on the scanner.